n8nで業務改善「お問合せメールを自動でTodoistにタスク登録する」
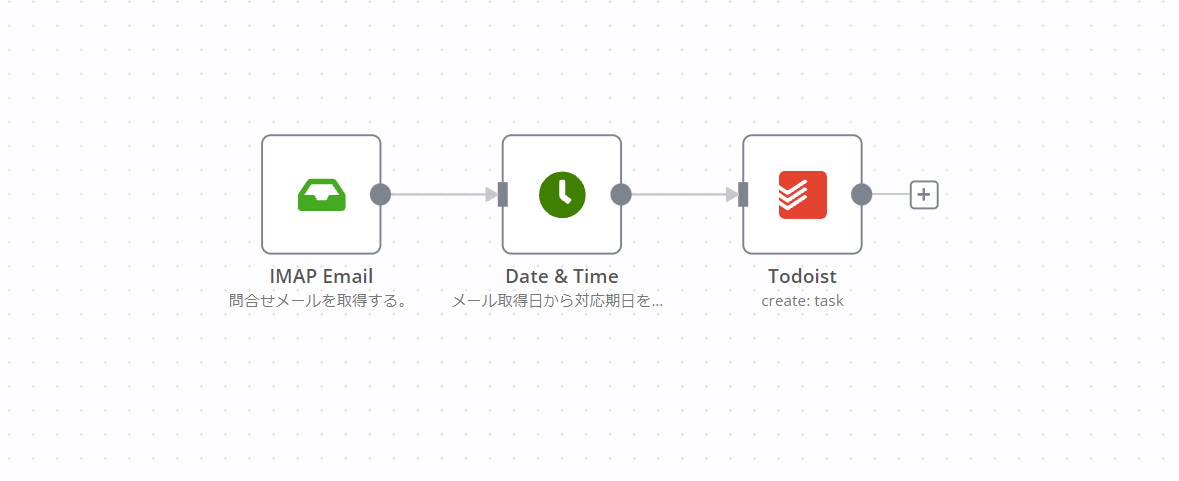
今回は仕事で必ず行う作業「タスク管理」を、n8nを使って改善する方法についてご紹介します!
例えば仕事をしていて、問い合わせメールに気づかなかったという経験ありませんか?
ほとんどの企業で問い合わせフォームがあり、エンドユーザとの貴重な接点となっています。
問い合わせフォームに入力される内容は、もっとこうしてほしい、ここが使いにくかった、とても助かったなど様々な内容が投稿されます。
こういったものの中に大きなクレームにつながってしまったりするものがあるので、気づかなかったでは済まないこともあります。
今回紹介するフローはそんな時に役立つ、
「お問合せメールを自動でTodoistにタスク登録する」
です。
Todoistとは
個人またはチームでTodoリスト、スケジュール管理、タスク管理などが出来るアプリです。無料でも利用でき、日本語にも対応しています。
こんな困りごとにおすすめ
- 顧客からのメール問合せの回答遅れや漏れを防ぎたい
- 問合せから対応までのスピードを上げたい
- ネットショップやSNSの応対に対する口コミ評価を上げたい
フローの概要
n8nのフローとしてはとても単純です。
大きくは下記の2つ。
- メールの受信を監視し、特定のメールの時だけフローを開始する
- Todoistにタスク登録する
まずは、メールの受信時にタイトルに「問合せ」という文字があるかをチェックする。
文字があればTodoistにタスクとして登録する。なければスルー。
特定のメールを受信するとこのようなタスクが登録されます
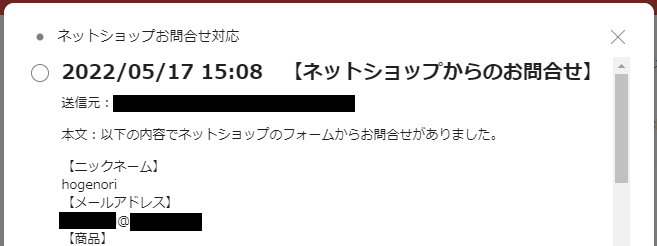
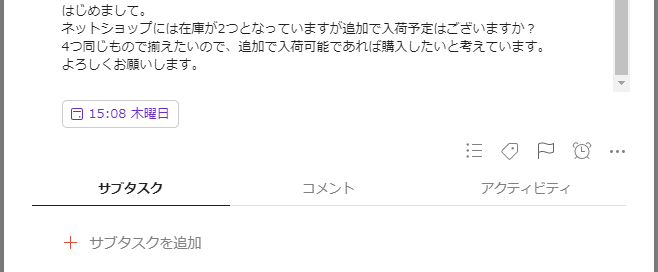
完成したフロー
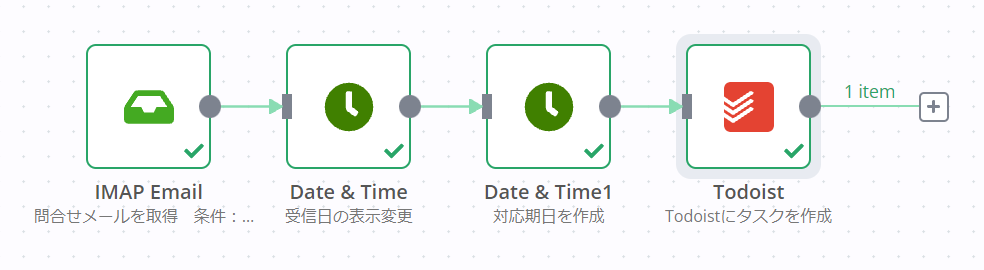
ワークフロー作成
それでは作っていきます。
Step0. 事前準備
使うツールを準備してください。
| ツール | 内容 |
|---|---|
| メールアドレス | 問合せメールの受信用に必要です |
| Todoist | アカウント登録を済ませておいてください オフィシャルサイトはこちら |
Step1. IMAP Emailノード作成
| IMAP Emailノードとは |
|---|
| ・IMAP電子メールサーバーを介して電子メールを受信するトリガーノードです。 公式の説明はこちら(英語) |
※n8nアプリのバージョンによってノードの名前が異なる為、「EmailReadImap」という名前の場合があります。
このノードでやること
問合せメールを取得します。
ノードの追加
IMAP Emailノードを追加します。
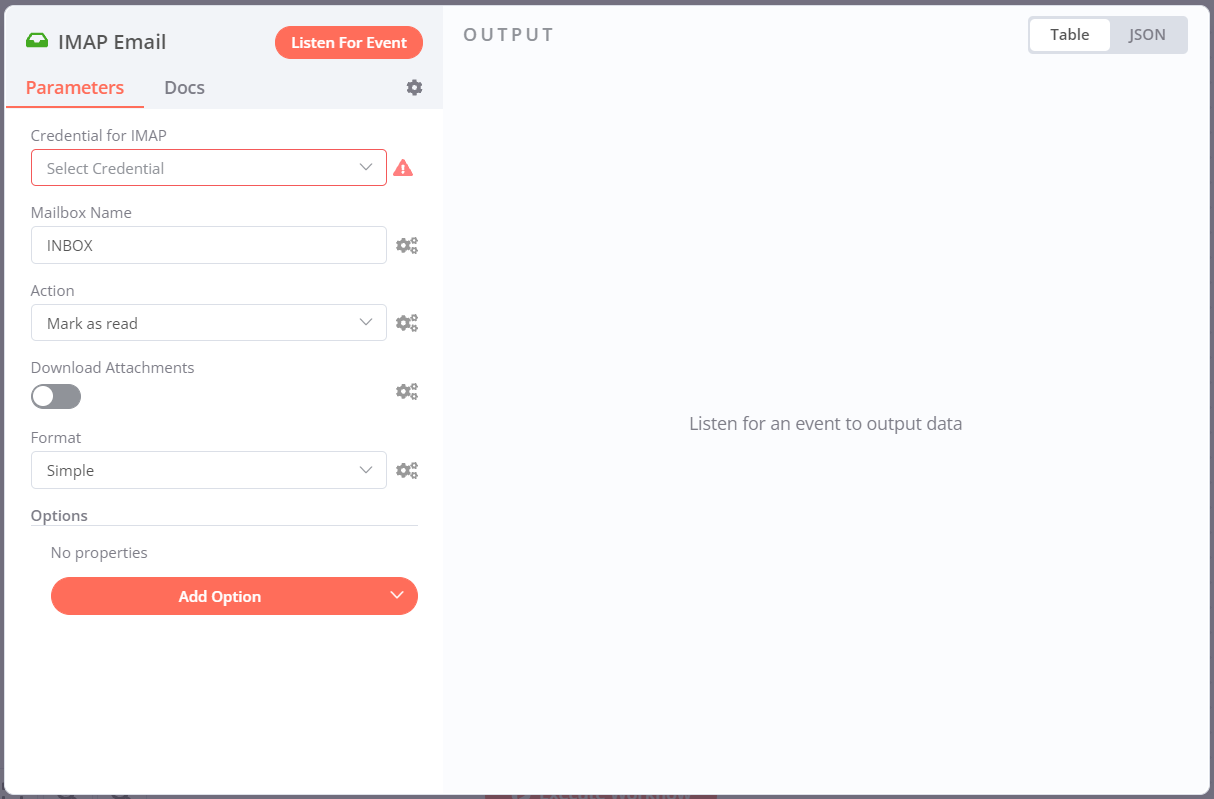
ノードの役割をNotesに記入する
後から見て役割が分かるように「歯車マーク」で設定を開いて役割を書いておきます。
| パラメータ | 設定値 |
|---|---|
| Notes | 問合せメールを取得 条件:メールタイトルに「問合せ」が含まれていた場合 |
| Display note in flow? | true |
Credentialの設定
IMAP accountを設定します。
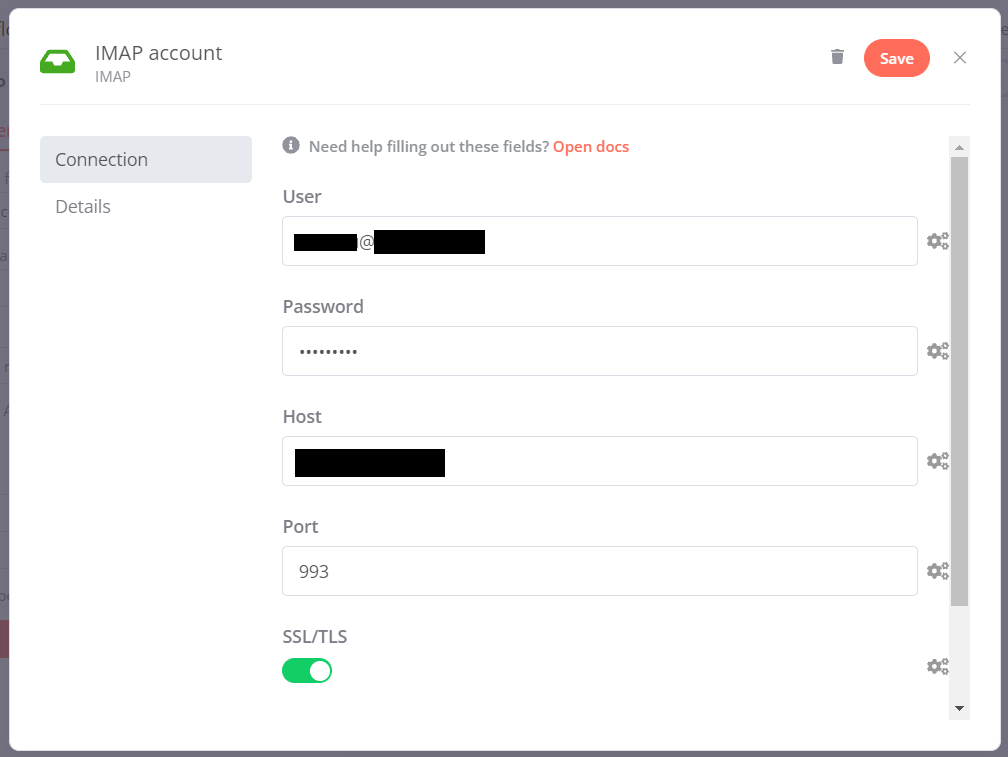
※Gmail、Yahooメール、Outlookの設定方法はn8nのオフィシャルページに書かれています。
公式の説明はこちら(英語)
Parametersの設定
認証以外のParametersを設定します。
| パラメータ | 設定値 |
|---|---|
| Mailbox Name | INBOX |
| Action | Mark as read ※既読にしたくない場合はNothingを選択 |
| Download Attachments | false |
| Format | Simple |
| Custom email rules | [“UNSEEN”,[“SUBJECT”, “問合せ”]] |
「Mailbox Name」
通常受信メールを入れるフォルダ名がINBOXです。受信箱や受信トレイなど指定したい場合は「INBOX」と指定します。
※「INBOX」で取得出来ない場合は個々の設定を確認してください。
「Custom email rules」
対象にするメールの条件を指定しています。
“UNSEEN”・・・未読のもの
[“SUBJECT”, “問合せ”]・・・「SUBJECT(タイトル)」に「問合せ」が含まれているもの
「Listen For Event」を実行する
実行すると取得出来ずに処理中のローディングが表示されます。
対象メールを受信する
「問合せ」の文字を含めたタイトルのメールを、問合せメールを受信するメールアドレス宛に送ってください。
※メールが受信出来ずローディングが終了しない場合がありますが、ワークフロー作成画面を開き直すと解消します。
タイトル(subject)に「問合せ」が含まれたメールが取得出来ました。
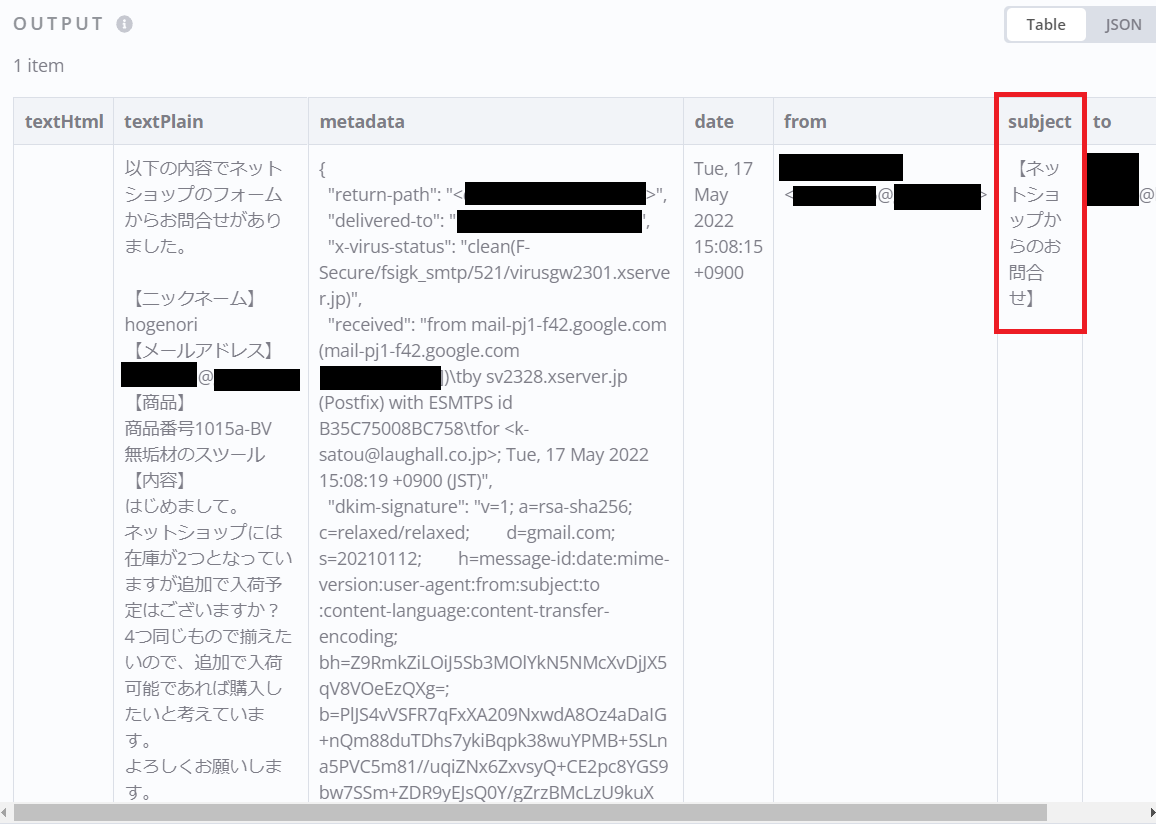
※受信出来ない場合は以下を確認してください。
①Custom email rulesを削除して再度受信して取得出来るか試す。受信出来なければCredentialの設定に誤りがないか確認する。
② Custom email rulesに一致するメールが送れているか確認する。
Step2. Date & Timeノード作成
| Date & Timeノードとは |
|---|
| ・日付と時刻のデータを操作し、それをさまざまな形式に変換出来ます。 公式の説明はこちら(英語) |
このノードでやること
メールの受信日時を見やすい形にフォーマットします。
ノードの追加
Date & Timeノードを追加します。
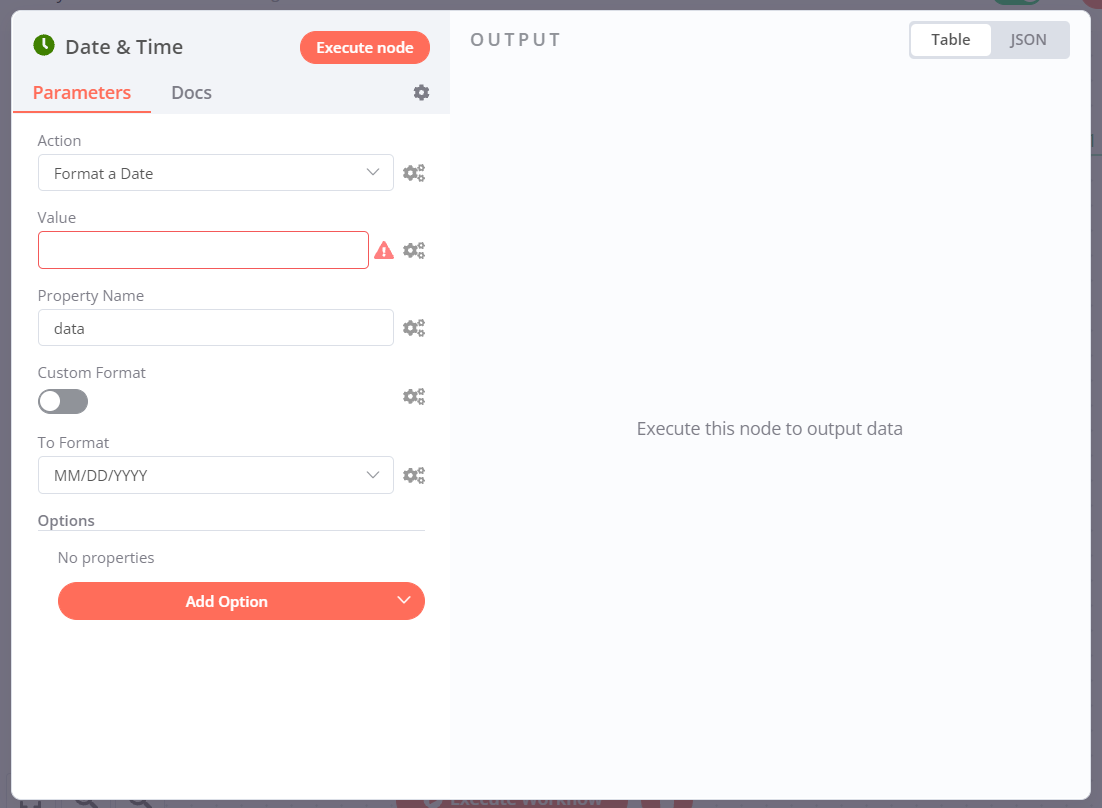
Parametersの設定
| パラメータ | 設定値 |
|---|---|
| Action | Format a Date |
| Value | {{$json[“date”]}}(Expressionに設定) |
| Property Name | 受信日時※何でも可 |
| Custom Format | true |
| To Format | [“UNSEEN”,[“SUBJECT”, “問合せ”]] |
「Execute node」を実行する
一番最後に「受信日時」が追加されて、To Formatで指定した形にフォーマットされています。
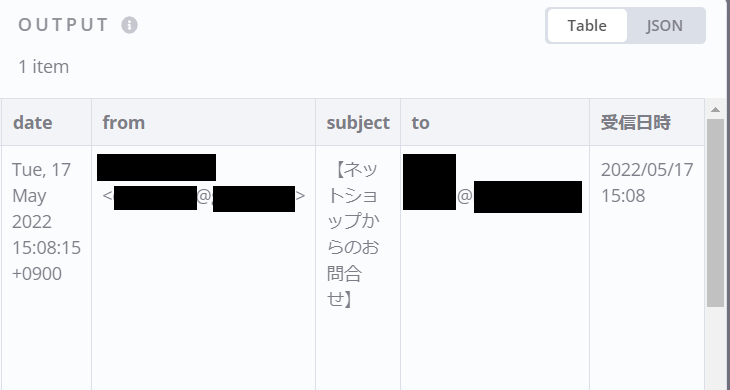
ここまでのフロー
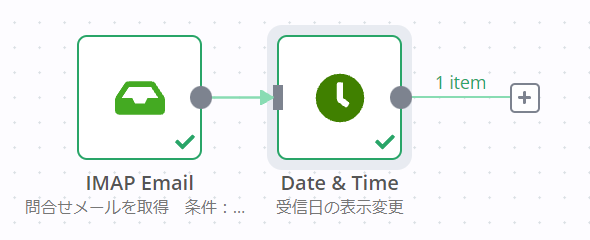
Step3. Date & Timeノード(2つ目)作成
このノードでやること
メールの受信日時を元に対応期日を作成します。
ノードの追加
Date & Timeノードを追加します。
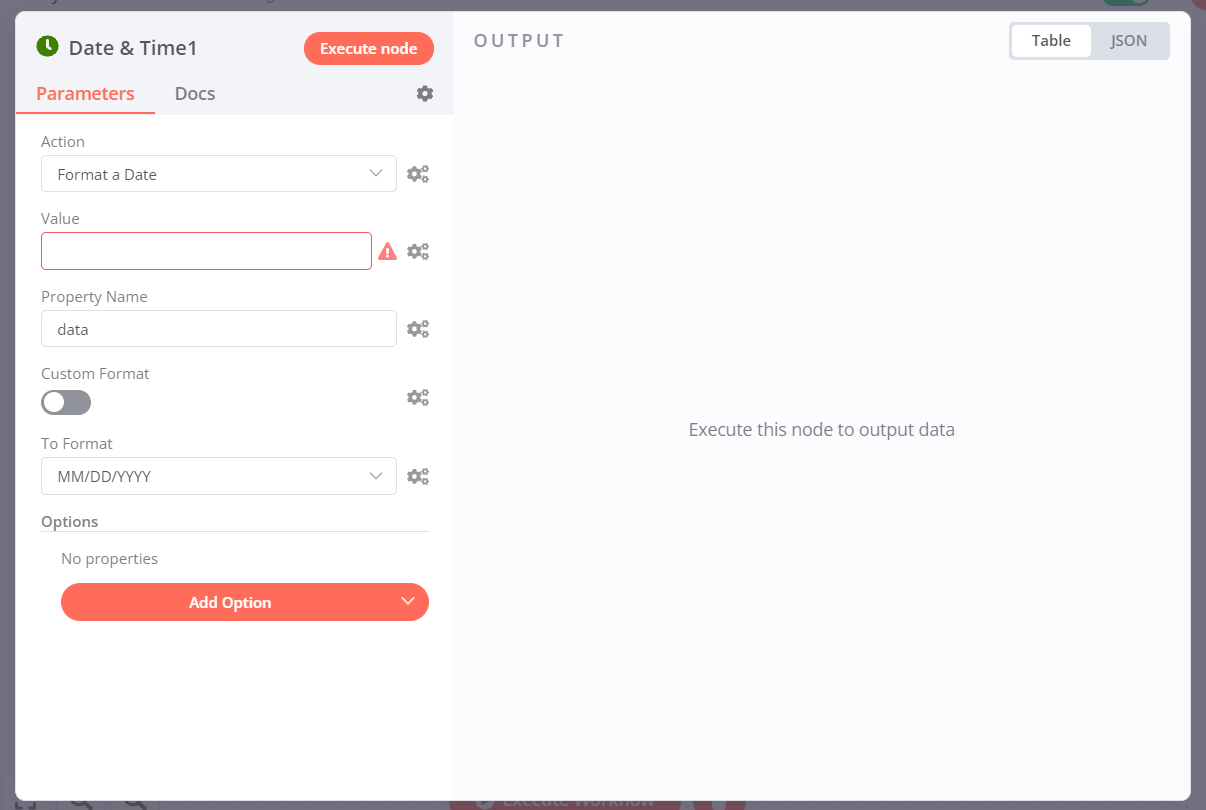
Parametersの設定
| パラメータ | 設定値 |
|---|---|
| Action | Calculate a Date |
| Date Value | {{$json[“date”]}}(Expressionに設定) |
| Operation | Add |
| Duration | 2 |
| Time Unit | Days |
| Property Name | 回答期日※何でも可 |
「Execute node」を実行する
「受信日時」の後ろに「回答期日」が追加されました。
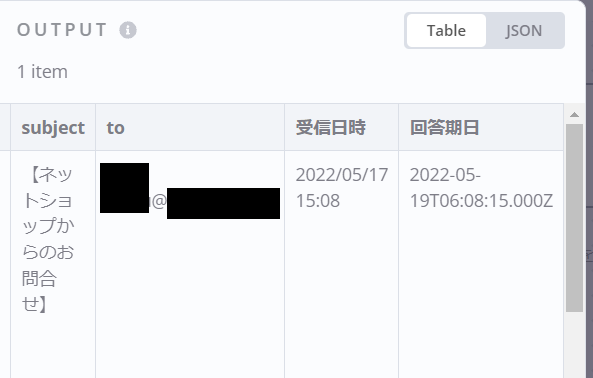
ここまでのフロー
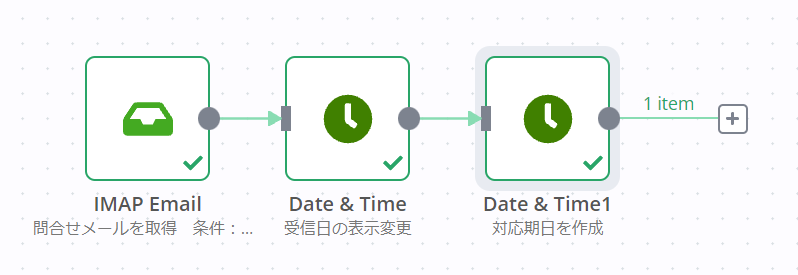
Step4. Todoistノード作成
| Todoistノードとは |
|---|
| ・Todoist専用ノード。Todoistのタスクの様々な操作が行えます。 公式の説明はこちら(英語) |
このノードでやること
メールの内容でTodoistの新規タスクを作成します。
ノードの追加
Todoistノードを追加します。
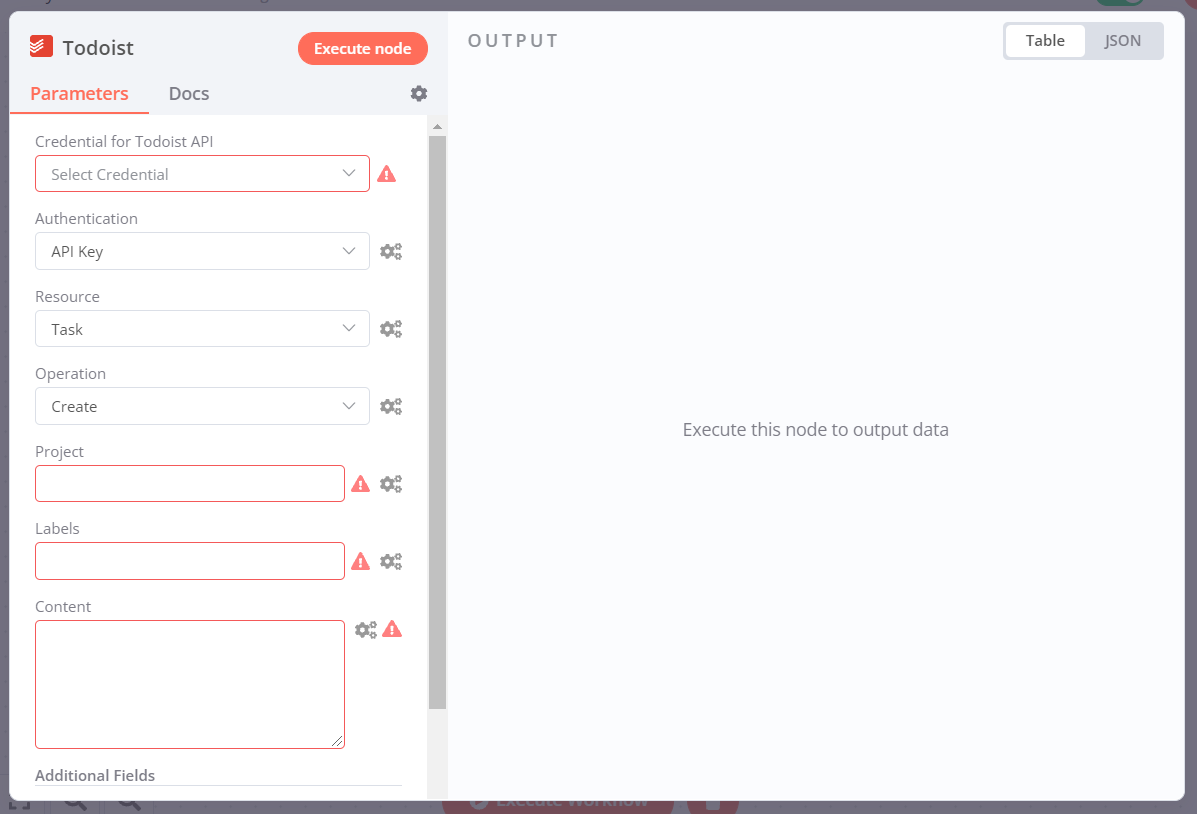
Credentialの設定
「Authentication」を「API Key」に設定します。
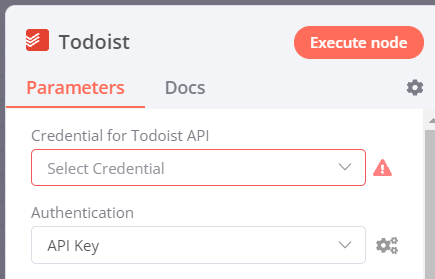
認証を行う
「API Key」にTodoistの「API トークン」を設定します。
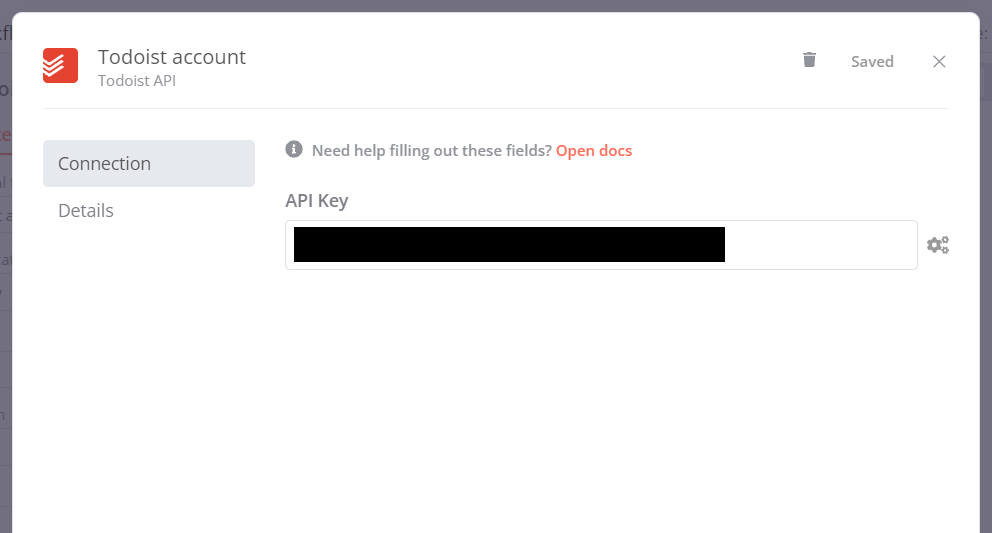
※TodoistのAPI トークンはTodoistアプリの「設定」->「 連携機能」にあります。
Parametersの設定
認証以外のParametersを設定します。
| パラメータ | 設定値 |
|---|---|
| Resource | Task |
| Operation | Create |
| Project | ネットショップお問合せ対応 |
| Labels | 空欄 |
| Content | {{$json[“受信日時”]}} {{$json[“subject”]}} (Expressionに設定) |
| Description | 送信元:{{$json[“from”]}} 本文:{{$json[“textPlain”]}} (Expressionに設定) |
| Due Date Time | {{$json[“回答期日”]}} (Expressionに設定) |
Content・・・タスクの見出し。改行不可。
Description・・・タスクの詳細。改行可。
Due Date Time・・・タスクの予定日。
「Execute node」を実行する
1件実行されTodoistのタスクも1件作成されました。
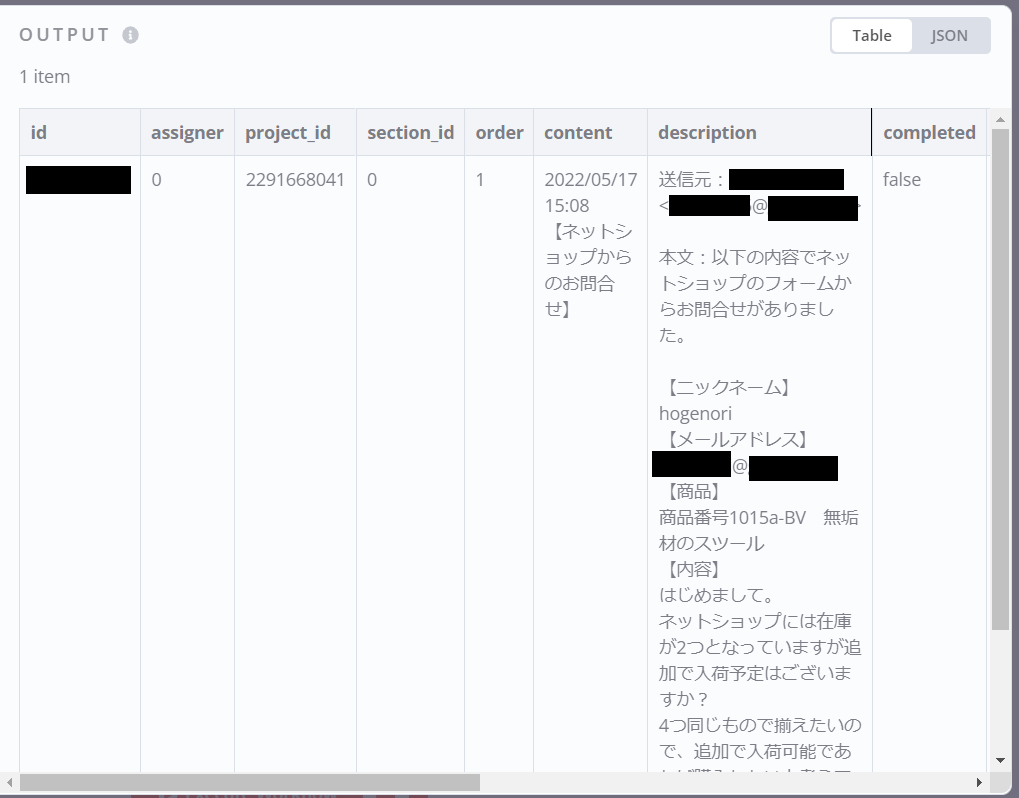
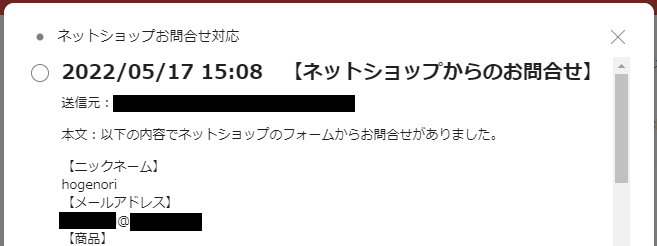
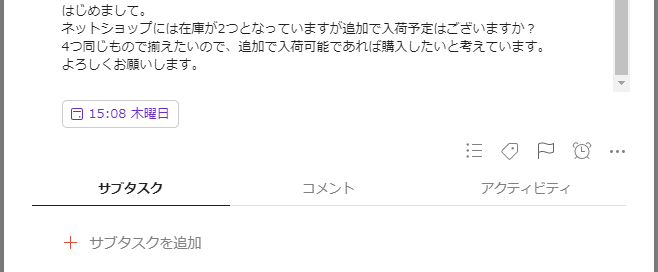
完成したワークフロー
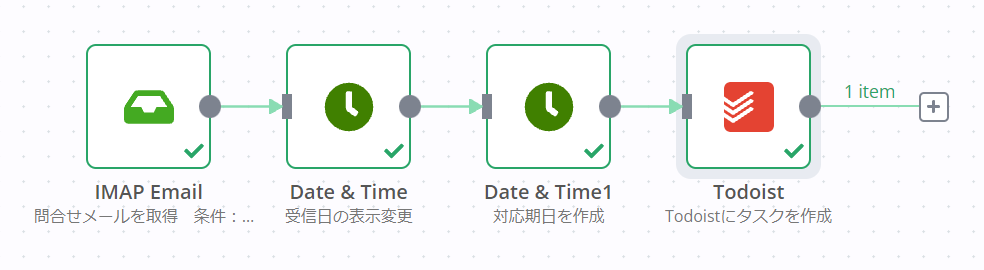
Step5. 自動実行可能にする
ワークフローが完成したので、自動実行するようにします。
Activeな状態にしてSaveする
「Active」ボタンをtrueにしてSaveします。
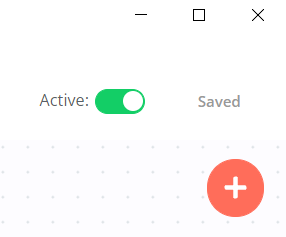
自動実行でタスク登録する
もう1件問合せメールを受信してみるとタスクが追加で登録されました。
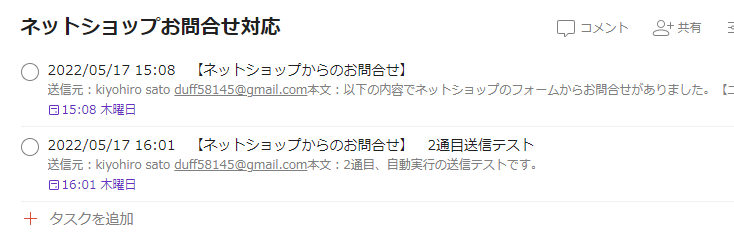
最後に
いかがだったでしょうか?
受信メールを定期的に確認したり、別のツールに手作業で登録する手間が省けると、対応スピードが上げられるだけではなく登録漏れなどのミスもなくなります。
IMAP Emailノードは基本的にどのメールでも使えて、よく使われているGmailやYahooメール、Outlookなどでも使用可能です。
メールが埋もれて分からなくなることも減らせると思うのでぜひ使ってみてください!





