初めてn8nに触れる人向け!簡単ワークフロー「Googleスプレッドシートを取得してみよう」
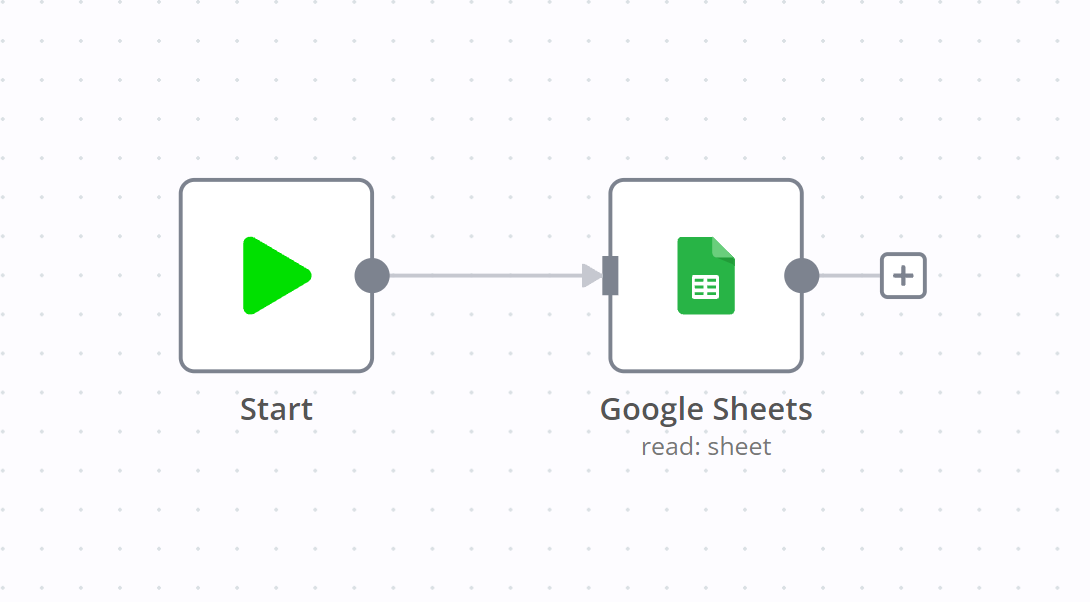
今回は「Googleのスプレッドシートを読み込む」というワークフローを作成してみたいと思います。
GoogleスプレッドシートはExcelの代わりでもよく使われるツールです。
実際に作ってみることでより深く理解できるのでぜひ一度作ってみてください。
手順は多いですがとても簡単です!
完成図
今回作るワークフローはこのような感じになります。
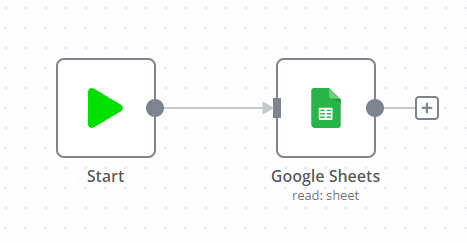
| Google Sheetsノードとは |
|---|
| ・Googleスプレッドシート専用ノード。 ・Googleスプレッドシートの取得・作成・更新・削除など操作が行えます。 公式の説明はこちら(英語) |
覚えられること
- n8nの手動実行でワークフローが動かせるようになる
- Googleスプレッドシートの内容を取得できる
ワークフロー作成
n8nデスクトップアプリを立ち上げて作業を進めていってください。
Step1. ワークフロー作成画面を開く
左側のメニューの「WorkFlow」->「New」をクリック。
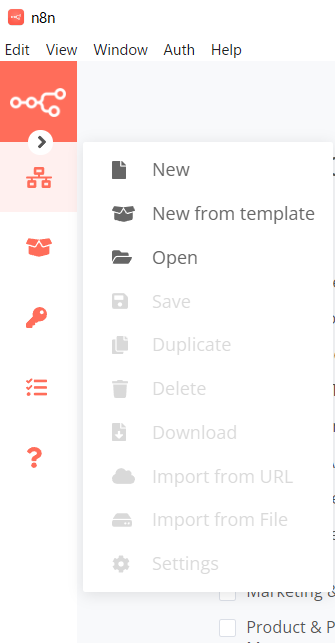
作成画面を開くとStartノードがある状態の作成画面が表示されます。
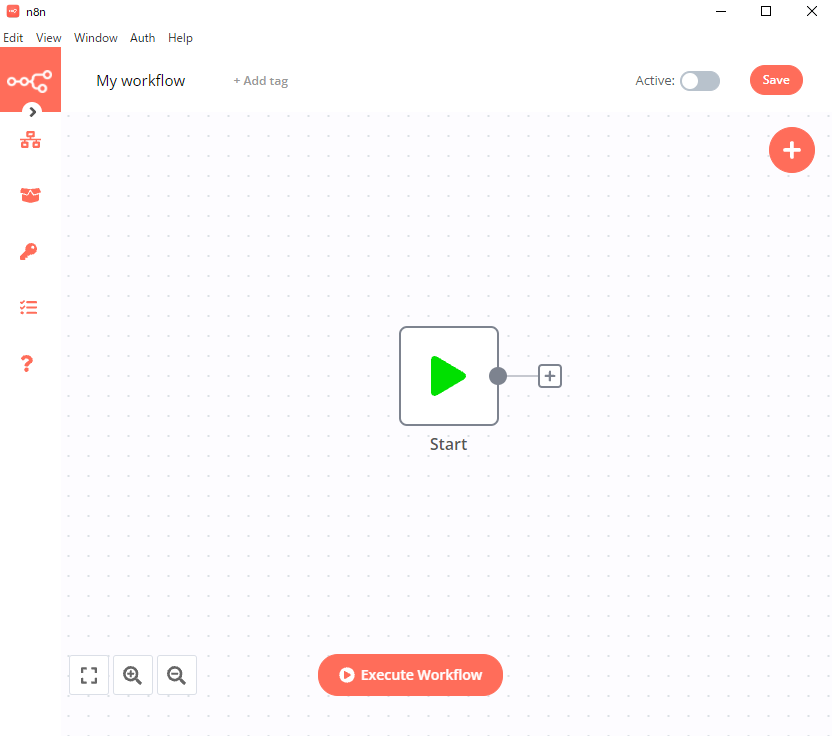
Step2. ノード追加画面を表示する
Startノードの右の+ボタンを押してノードの新規追加を行います。
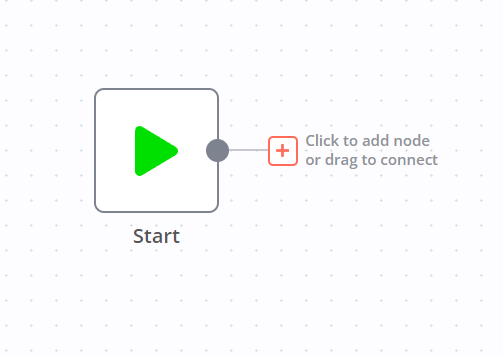
Step3. Google Sheetsノードを追加する
検索に「google」と入力すると検索結果にgoogle関連のノードが色々と出てきます。
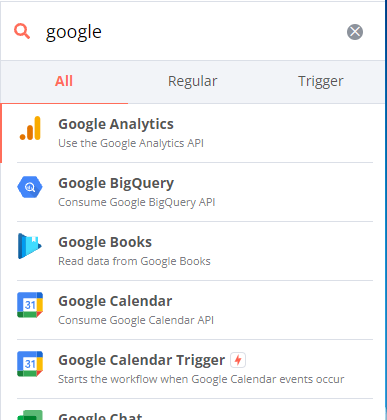
Google Sheetsを選択
検索結果をスクロールして「Google Sheets」をクリックします。
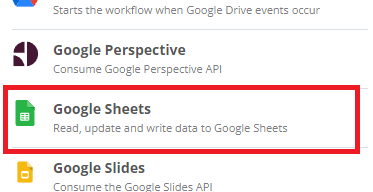
Step4. Credentialsの作成画面を開く
ノードが追加されるとGoogle Sheetsノードの設定画面が開かれます。
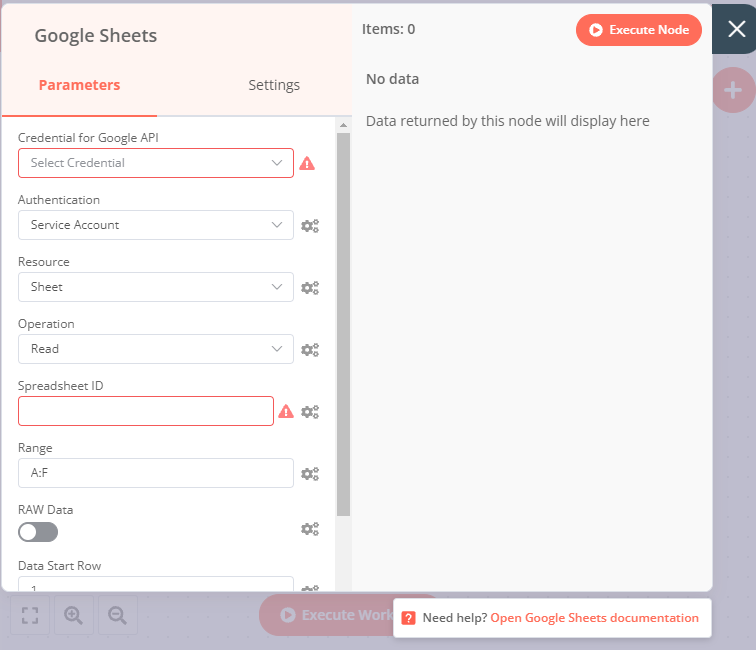
認証の種類を選択
「Authentication」の選択を「OAuth2」にしてください。
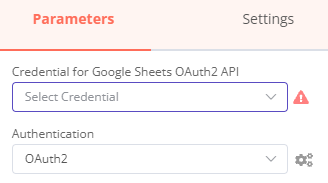
新規認証を作成
「Credential for Google Sheets OAuth2 API」の入力欄をクリックし「Create New」を選択して認証情報を入力します。
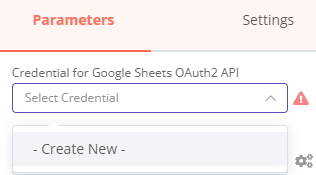
Credentialsの作成画面が開きました。
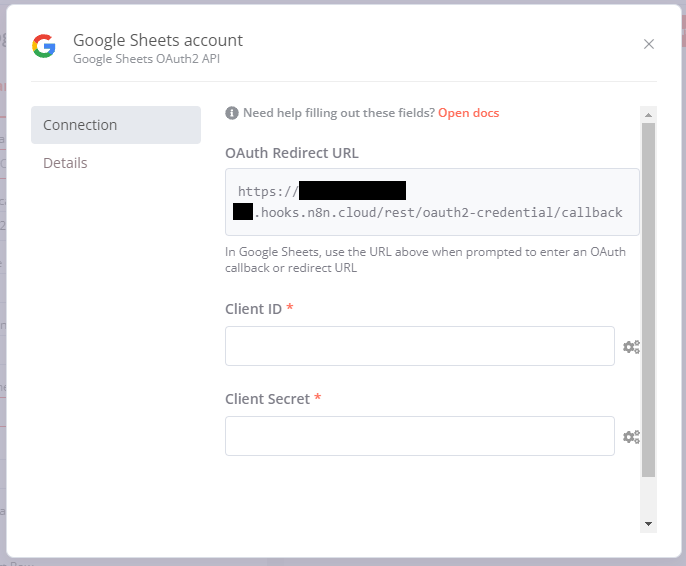
Step5. Credentialsを設定する
Google Sheetsアカウントの認証について
Google Sheetsアカウントの認証のためにはGoogleCloudPlatformというサービスの設定をしないといけません。 GoogleCloudPlatformの設定に関する記事をご参考下さい。
「ClientID」と「ClientSecret」にGoogleCloudPlatformのOAuth 2.0 クライアント IDの情報を設定してください。
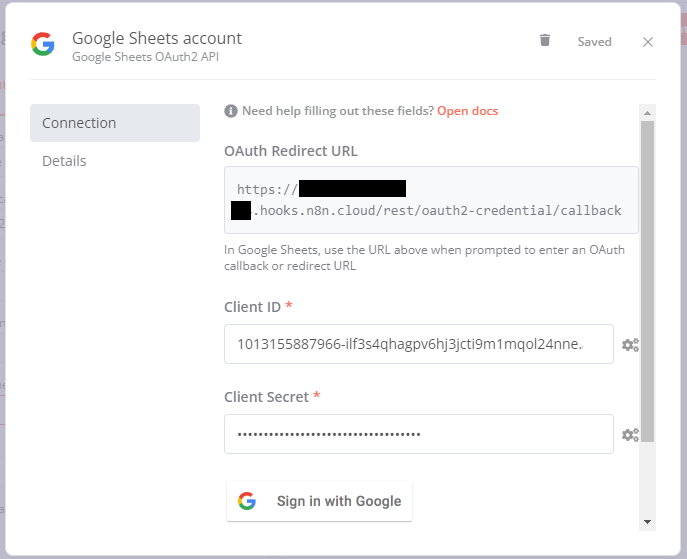
Step6. OAuth 同意画面を表示する
「ClientID」と「ClientSecret」を設定すると「Sign in with Google」というボタンが表示されるので、クリックして認証を行います。
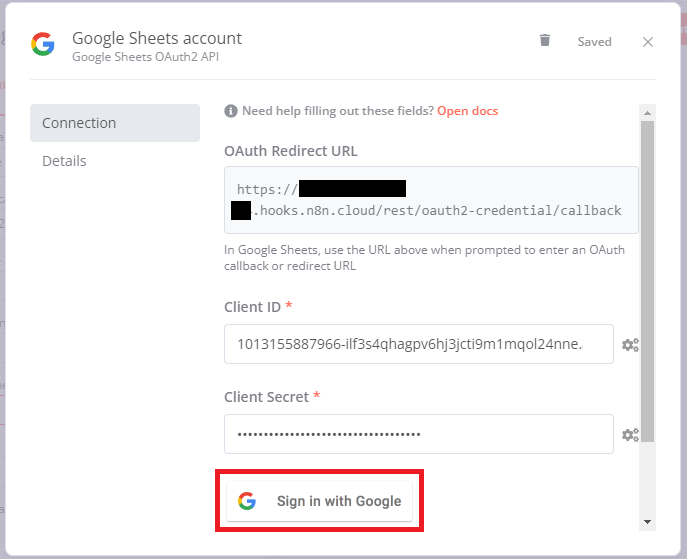
Step7. アカウントの選択をする
今回使用するGmailのアカウントを選択します。
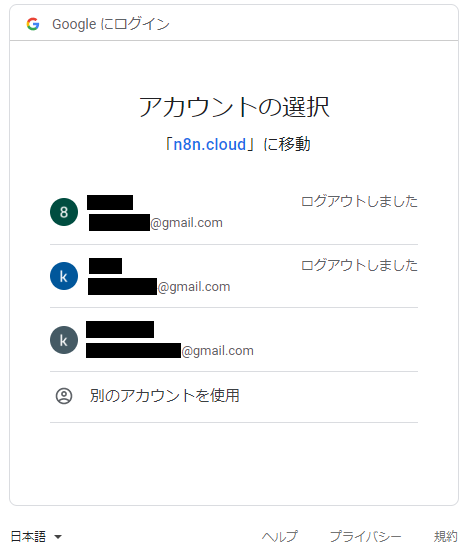
Step8. アプリへのアクセスを許可する
「続行」をクリックします。
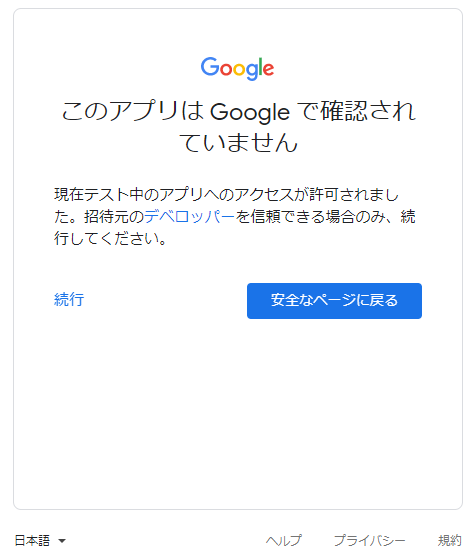
Step9. Google Sheetsのアクセス権を選択する
「Googleスプレッドシートの全てのスプレッドシートの参照、編集、作成、削除です」にチェックをつけて「続行」をクリック。
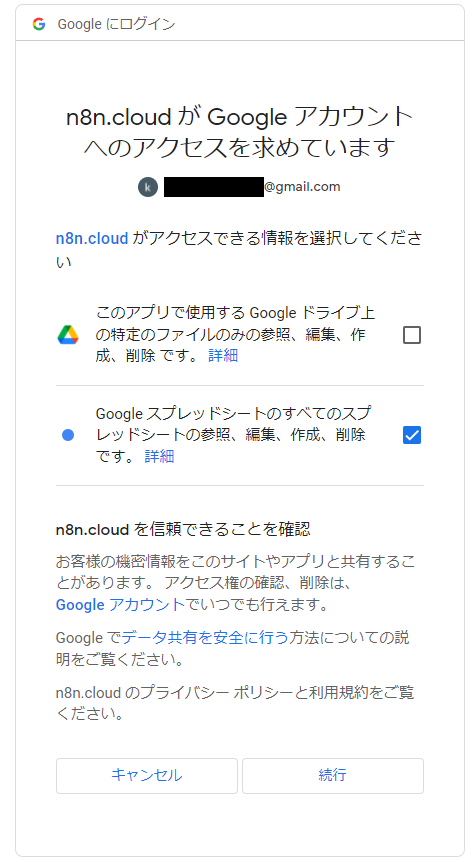
Step10. 接続成功画面の表示
この画面が表示されたら接続成功です。
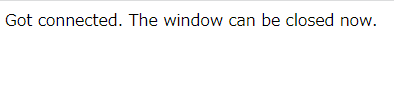
Step11. 取得するスプレッドシートを準備する
今回はこちらでスプレッドシート取得用のサンプルを準備しました。
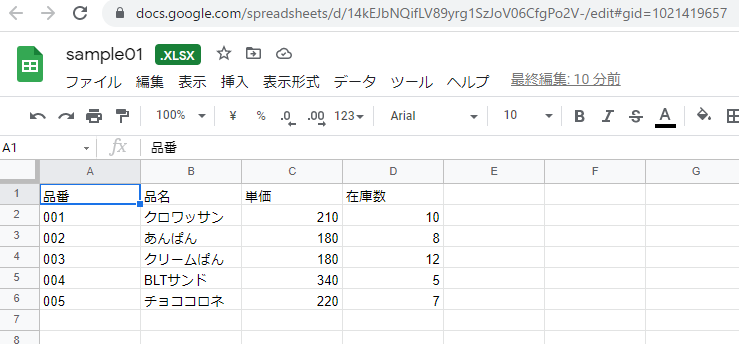
サンプルは下記リンクからダウンロードして下さい。
※スプレッドシートはダウンロードするとエクセルに変換されます。
添付ファイルはエクセル形式ですが、
パソコンにエクセルが入っていない方も今回の作業に影響ありません。
Step12. ダウンロードしたサンプルを今回使用するGmailアカウントのドライブにアップロードする
アップロード
ダウンロードしたファイルをドライブにそのままアップロードして下さい。
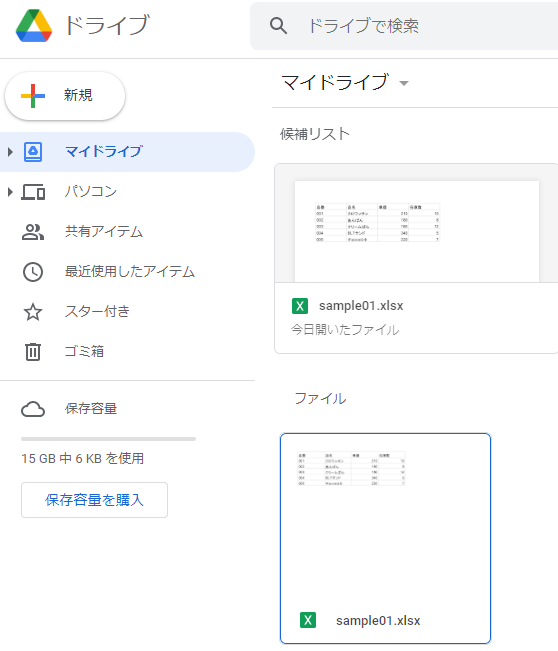
Step13. エクセルをスプレッドシートに変換して保存する
「sample01.xlsx」をドライブ上で開きます。
エクセルをスプレッドシートアプリで開いた状態です。
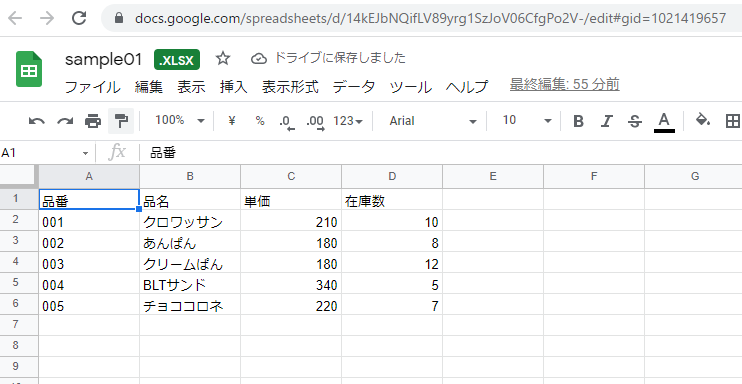
スプレッドシートで保存
「ファイル」->「Googleスプレッドシートとして保存」をクリック。
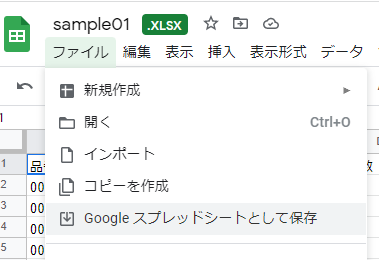
Step14. スプレッドシートIDを確認する
スプレッドシートとして保存すると保存したスプレッドシートが表示されます。
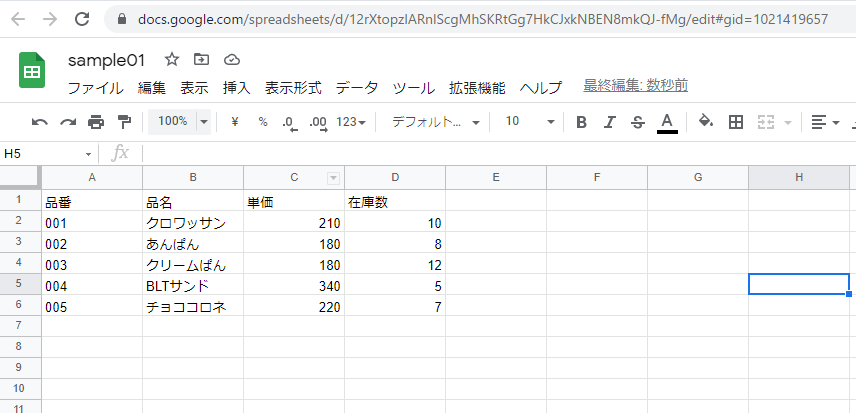
urlにある赤枠の部分がスプレッドシートIDになるので控えておいて下さい。
「~spreadsheets/d/ スプレッドシートID /edit~」
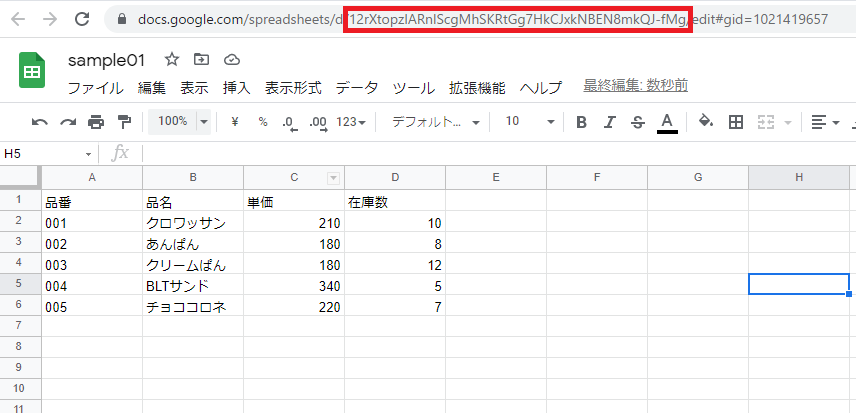
Step15. スプレッドシートIDを設定する
Google SheetsノードのパラメータにスプレッドシートのIDを設定します。
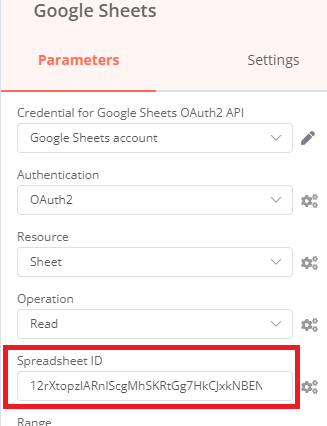
Step16. スプレッドシートを取得する
右上にある「Execute Node」ボタンで実行してみましょう。
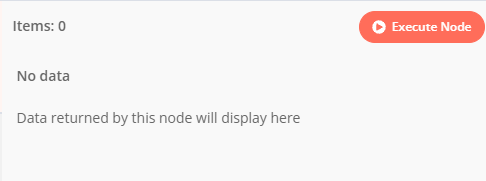
取得結果
取得が成功し、サンプルデータの内容が表示されました。
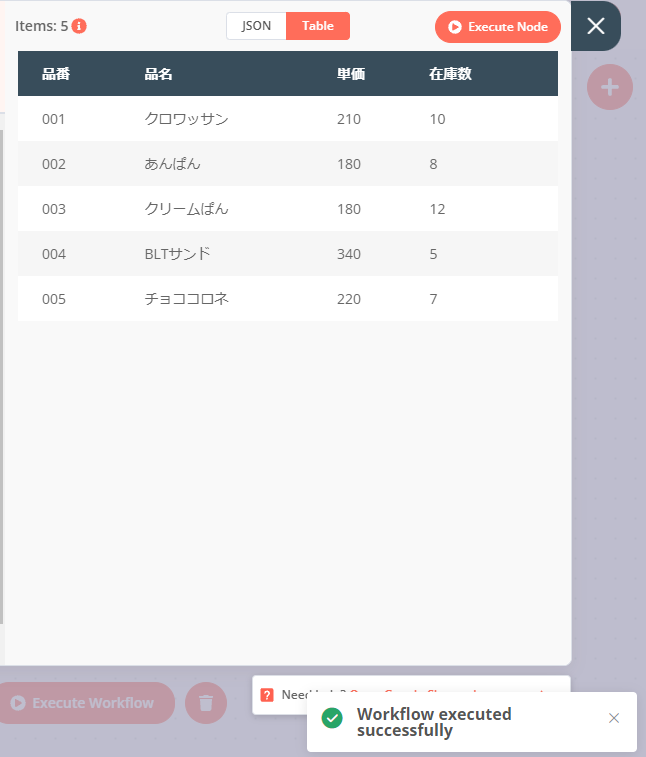
Step17. フローを実行する
Google Sheetsノードを「×」ボタンで閉じます。
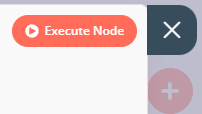
「Execute Workflow」ボタンをクリックしてワークフローを実行します。
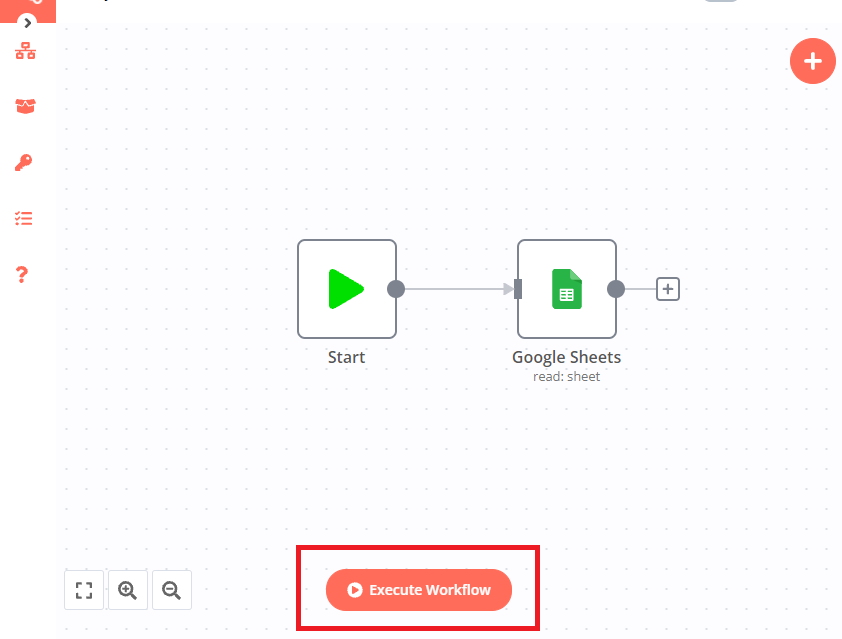
Step18. フローの実行結果を確認する
「Execute Workflow」ボタンで実行が正常に完了するとこのような状態になります。
Startノードが実行され、次にGoogle Sheetsノードが実行されています。
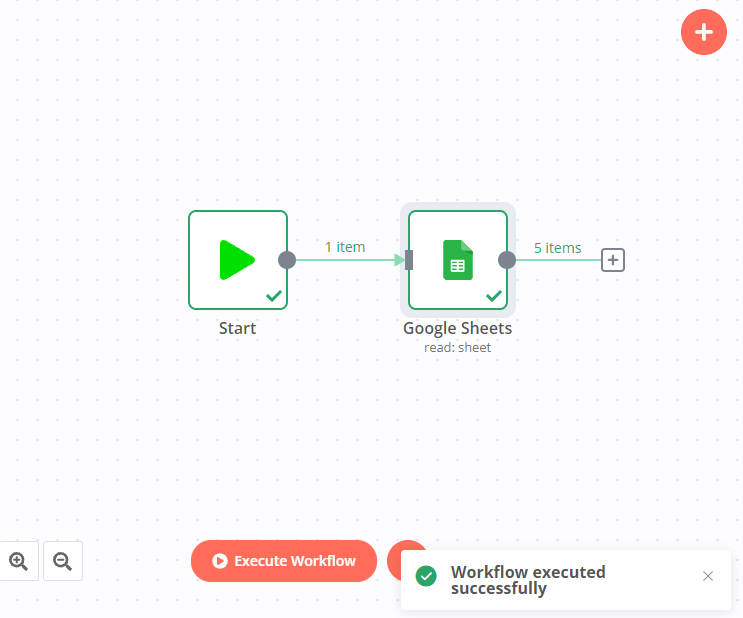
Step19. 完成したワークフローを保存する
右上にある[Save]ボタンをクリックして作成したワークフローを保存して完了です。
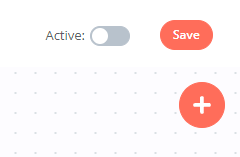
最後に
いかがだったでしょうか?
スプレッドシートは複数の人で編集したり管理するのに便利なツールです。
今回のスプレッドシートの内容を取得できる仕組みを使えば、「色んな人が記入したスプレッドシートの情報を始業時にメールで受け取る」ということも容易に行え日々のタスクを自動化出来ます。
n8nでどんなことが出来そうか色々試してみて頂ければと思います。





